Di pertemuan kali ini gue akan membahas cara untuk membuat vector mulut/bibir, software yang gue gunakan seperti biasa yaitu Adobe Illustrator. Oke kalo begitu kita mulai saja tahap - tahap pembuatannya.

2. Untuk pengaturan ukurannya selalu menggunakan satuan pixels lalu atur width dan height sesuai keinginan kalian
Lembar kerja pada AI dengan ukuran 1500 x 1500px
3. Setelah itu buatlah palet warna untuk pewarnaan mulut yang kalian buat lalu letakan di samping lembar kerja. seperti gambar di bawah.
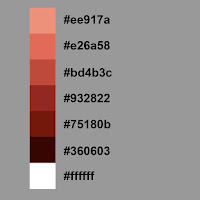
Palet warna untuk mulut / bibir
4. Setelah itu langkah selanjutnya adalah memilih foto mulut/bibir yang ingin di buat menjadi vector. kalian bisa memasukan foto dengan cara drag & drop dari folder ke dalam lembar kerja. Jika sudah di masukan makan akan terlihat seperti gambar di bawah.
5. Sekarang pilihlah Pen Tool (P) untuk membuat vector.
6. Sekarang mulai lah dengan outline/gari agar mulut tidak langsung tertutup, lalu mulai membuat dengan mentrasing bagian luar terlebih dahulu, seperti gambar di bawah.
7. Masih tetap dengan outline/garis, trasing lah bagian dalam pada mulut/bibir di bagian warna yang lebih gelap (Trasing tidak perlu mengikuti garis mulut bagian luar yang sudah di buat), seperti pada gambar contoh berikut.
8. Lalu pilih garis mulut/bibir yang paling pertama di buat tadi, lalu copy lah dengan Ctrl + C lalu Ctrl + V atau anda bisa menggunakan Alt + Tombol Atas lalu Tombol Bawah (tanpa Alt). jika sudah di copy gambar akan tertiban seperti gambar di bawah.
9. Setelah copy biarkan tetap dengan keadaan terseleksi lalu anda tekan Shift dan klik kiri pada trasingan mulut/bibir yang berada pada bagian dalam agar ikut terseleksi. Lihat gambar contoh di bawah.
10. Setelah kedua objek terseleksi kalian potong lah dengan mnggunakan Pathfinder (Interseck). Maka objek akan terpotong
Gambar Objek Tarsing Yang di Potong Dengan Pathfinder (Interseck)
11. Untuk mentrasing bagian dalam lainnya kalian bisa mengulangi tahap 7 sampai 10. Karna cara membuatnya benar - benar sama persis. Contoh gambar tahap pembuatan trasing mulut/bibir seperti di bawah ini.
Gambar Lapisan Bayangan ke 2
12. Kalian bisa terus mengulang tahap bagian 7 sampai 10 hingga kalian sampai pada hatap trasing bagian bayangan tergelap pada bibir.
Gambar Lapisan Bayangan ke 3
Gambar Lapisan Bayangan ke4
13. Untuk mentrasing bagian tergelap pada mulut atau bibir kalian tidak perlu menggunakan Pathfinder lagi, cukup dengan Pen Tool saja kalian trasing seperti gambar di bawah.
14. Setelah kalian sampai pada bagian tergelap pada mulut/bibir kalian bisa mentrasing bagisan paling terang atau bagian yang terkena sinar atau pantulan sinar, seperti gambar - gambar di bawah ini.
Gambar Cahaya 1
Gambar Cahaya 2
Gambar Cahaya 3
Gambar Cahaya 4
Gambar Cahaya 5
15. Setelah semua bagian paling terang selesai di trasing kalian bisa seleksi semua trasingan bagian paling terang yang kalian buat lalu kalian grup dengan menekan Ctrl + G. Seperti gambar di bawah
16. Setelah selesai di trasing semua sekarang masuk ke tahap pewarnaan. Kalian bisa ngekopi warna yang sudah di siapkan di awal tadi dengan menggunakan Eyedropper ( I )
17. Cara mengkopinya cukup mudah, pertama gunakan Selection Tool ( V ) lalu seleksi objek yang ingin di warnai setelah terseleksi kalian pilih Eyedropper ( I ) dengan menggunakan eyedropper kalian klik pada salah satu pilihan warna dari palet warna yang sudah di siapkan tadi di awal. Kalian bisa terus mengulang tahap tersebut sampai semua bagian selesai di beri warna. Contoh gambar sebelum dan sesudah di beri warna seperti pada gambar - gambar di bawah ini.
Gambar Pewarnaan 1
Gambar Pewarnaan 2
Gambar Pewarnaan 3
Gambar Pewarnaan 4
Gambar Pewarnaan 5
Gambar Pewarnaan 6
Gambar Pewarnaan 7
Gambar Pewarnaan Setelah Selesai semua di beri warna
18. Sekarang setelah selesai memberikan warna, untuk membuat warna - warna tersebut terlihat lebih halus kalian bisa menurunkan opacity dengan cara kalian seleksi semua hasil trasingan yang kalian buat kecuali bagian trasingan yang paling dasar.
19. Setelah itu kalian turunkan Opacity menjadi 25%. Untuk gambar tahapan cara melakukannya kalian bisa liat pada gambar di bawah ini.
20. Dan setelah di turunkan Opacity selesai lah pembuatan vector mulut/bibir tersebut
Terimakasih sudah berkunjung dan selamat mencoba...
loading...





































0 komentar
Post a Comment